Manage Customers (Customer User)#
Adding A Customer#
Navigate to the administration menu, and clicking on the badge:
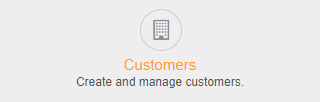
A customer record requires:
Customer ID
Customer Name
All other information is optional, as configured by your administrator.
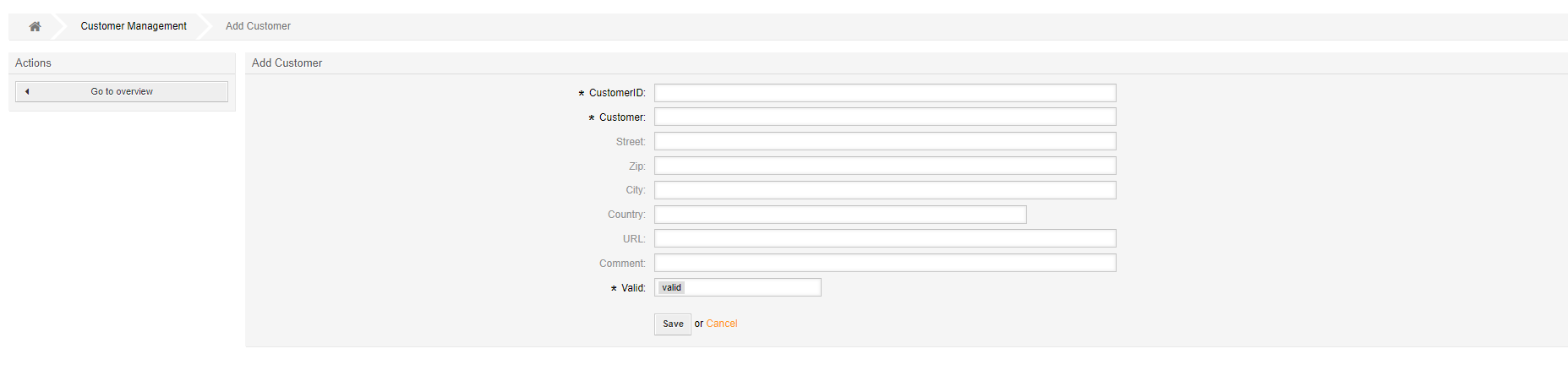
If multiple writeable backends are available, choose the backend before clicking Add Customer.

Add A Customer User#
After adding customers seen above you may then choose to add a customer user.
Navigate to the administration menu, and clicking on the badge:
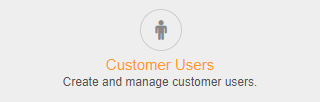
Depending on the configuration of custom user data mapping your form for entering customer user data may differ. Here is the example of the default user form.
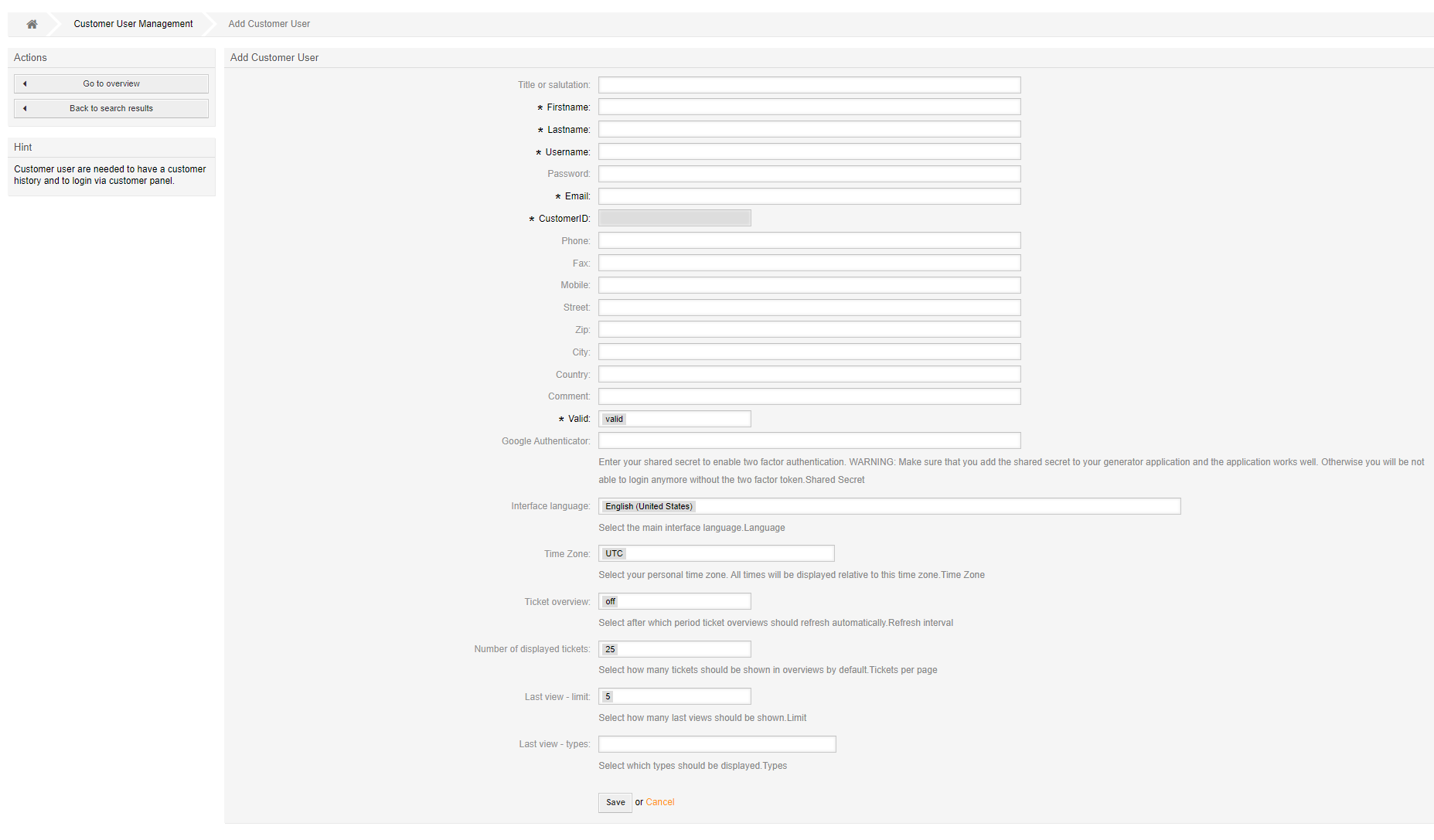
See also