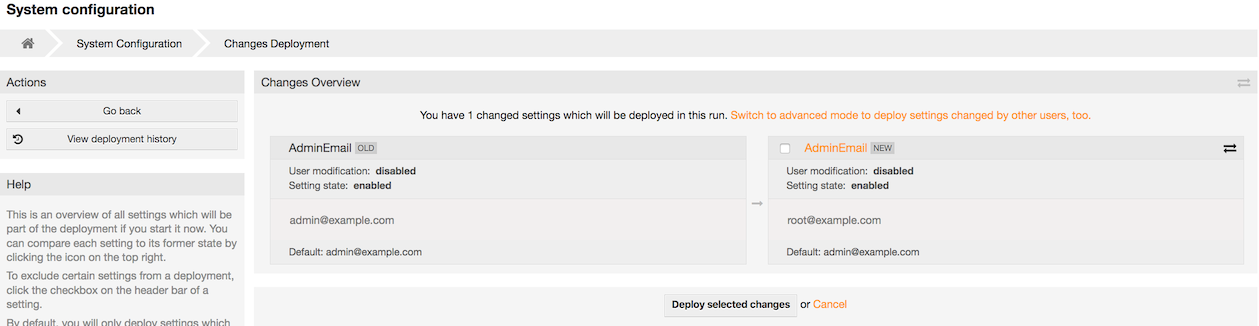All OTRS configuration files are stored in the directory Kernel and in its subdirectories. There is no need to manually change any other file than Kernel/Config.pm, because the rest of the files will be changed when the system gets updated. Just copy the configuration parameters from other files into Kernel/Config.pm and change them as per your needs. This file will never be touched during the update process, so your manual changes are safe.
The configuration can be rebuilt either manually by executing perl bin/otrs.Console.pl Maint::Config::Rebuild or automatically by the installer, package operations (install, update, reinstall and uninstall), etc. All .xml files located in Kernel/Config/Files/XML/ are parsed and their content is transferred to the OTRS database. Most of the .xml files which are part of this directory by default belong to OTRS Free, but OTRS Free Features such as FAQ or Survey (or any other OTRS extension) will add their own configuration files to this directory as well.
To apply any sort of changes to the configuration, it is necessary to deploy them. The deployment process will extract all settings and the according values from the OTRS database, convert them to a format that OTRS can understand naturally and put them into Kernel/Config/Files/ZZZAAuto.pm.
If the OTRS web interface is accessed, the settings contained in the files Kernel/Config/Files/ZZZAAuto.pm,
Kernel/Config/Files/ZZZACL.pm (if existing), Kernel/Config/Files/ZZZProcessManagement.pm (if existing) and any other custom .pm file will be evaluated alphabetically. These files are used by the graphical user interface for caching purposes and should never be changed manually. Lastly, the file Kernel/Config.pm that contains your individual settings and manually changed configuration parameters will be parsed. Reading the configuration files in this order makes sure that your specific configuration settings are considered correctly by the system.
OTRS Free currently brings more than 1700 configuration settings, and there are different ways to quickly access a specific one. With the full text search, all configuration settings can be scanned for one or more keywords. The full text search not only searches through the names of the configuration settings, but also the descriptions and values. This allows an element to be found easily even if its name is unknown.
Furthermore, each configuration setting is classified by a category and a navigation group. Navigation groups are individual elements in the main navigation tree. By selecting one of these navigation entries, all settings assigned to the selected group will be shown. As long as no extensions are installed, the category selection is automatically hidden, but as soon as a package is installed which brings its own configuration settings (such as FAQ or Survey), the category selection will be revealed. Selecting a category makes the main navigation tree show only the navigation groups belonging to the selected category.
All configuration settings are shown as read only by default. To edit a setting, click the Edit this setting button that appears on hovering your mouse cursor over a setting. Once edit mode has been entered, changes made to the fields from within the setting can be saved by clicking the Save button on the right (or by hitting the Enter key on your keyboard). If a setting is currently edited by another administrator, it is not possible to get access to the edit mode for that setting until the other administrator finished their work. Editing can be cancelled by clicking the Cancel button on the right or hitting the Escape key on your keyboard. When editing is cancelled, all changes made during the current editing session are discarded.
Clicking the setting name or the menu icon on the top right of each setting will reveal a menu with some more options (e.g. enable/disable a setting, reset a setting values to their defaults, copy a direct link to a setting or add a setting to a list of favorites for quick access).
To bring changes into effect, a deployment has to be started. The system configuration deployment screen shows a list of the settings which are to be deployed. Clicking the arrow icon on the top left of each setting or in the outer Changes Overview box will show a one to one comparison between the settings current state (which is about to be deployed) and the previous (or default) state.
If you would like to save all the changes you made to your system configuration (for example to quickly set up a new instance) you can use the Export settings button, which will provide a .yml file for downloading. To restore your own settings, use Import settings and select the .yml file you have created before.
Note
For security reasons, the configuration settings for the database connection cannot be changed in the graphical user interface of the system configuration. These have to be set manually in Kernel/Config.pm.